NOTA: Para usar MagicJack requieres de una computadora con USB, conexión de banda ancha con por lo menos 128 Kb de subida (casi todas las conexiones de banda ancha la tienen), Windows XP o Vista, o una Mac con procesador Intel.
Pasos:
 1. Conecta MagicJack al USB de la computadora conectada a internet. (NOTA: No conectes MagicJack a un hub de USB, sino directo a una de las entradas USB de la computadora.) Puedes usar el cable de extensión que incluye el paquete de MagicJack, pero no es necesario. (Nota: no es necesario conectar el cable del teléfono inmediatamente, sino hasta después de la instalación).
1. Conecta MagicJack al USB de la computadora conectada a internet. (NOTA: No conectes MagicJack a un hub de USB, sino directo a una de las entradas USB de la computadora.) Puedes usar el cable de extensión que incluye el paquete de MagicJack, pero no es necesario. (Nota: no es necesario conectar el cable del teléfono inmediatamente, sino hasta después de la instalación).2. Espera a que inicie el programa de MagicJack. Automaticamente se actualizará. Verás esta pantalla:

Luego de esto debe aparecer una pantalla como esta:

Se trata del programa para teléfono de MagicJack. El programa es el que hace las llamadas ya sea conectado un teléfono normal al MagicJack o usando las bocinas y el micrófono de la computadora para hacer las llamadas.
3. Una vez instalado el software te permitirá usar el MagicJack sin registrarte durante 30 minutos o 48 horas. Para usar el MagicJack sin limites debes registrarlo. Esto te será indicado en el panel izquierdo del programa del teléfono (ver imagen anterior). En ese mismo panel aparecerá un link para picar y correr la ventana del sistema de registro (si es que no ha aparecido automaticamente). Esta es la pantalla de la ventana de registro:
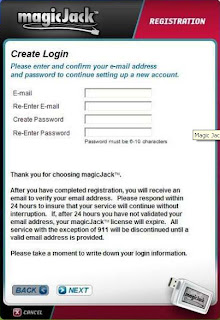
La pantalla pide que pongas tu email y un password para poder entrar a tu cuenta de MagicJack.
4.Luego de poner esa información pica en "Next". Aparecerá esta pantalla:
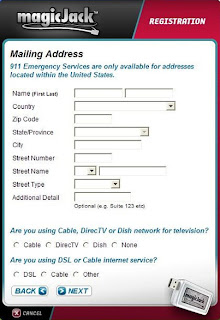
Aquí debes poner tu nombre y tu dirección y otros datos:
• Name (First Last): Nombre y primer apellido.
• Country: el país donde estás.
• Zip Code: Código postal.
• State/Province: Estado.
• City: Ciudad.
• Street number: número de casa
• Street name: nombre de la calle.
• Street type: tipo de calle (esto por lo general es opcional)
• Additional data: Datos adicionales (departamento, interior, etc).
NOTA: Si no estás en Estados Unidos puedes poner una dirección de cualquier parte del mundo. La diferencia es que si pones una dirección válida de Estados Unidos te permitirá usar el número de emergencia 911. Con una dirección de otro país este número no estará disponible.
Luego de poner el nombre y dirección te preguntará qué tipo de servicio usas: cable, DirectTV, Dish u otro. También te preguntará si usas internet por cable o DSL. En general la gente pone cable o DSL.
5. Después de esto pica "Next." Aparecerá esta pantalla:
 Aquí te piden que selecciones el número de teléfono que MagicJack te asignará de manera gratuita.
Aquí te piden que selecciones el número de teléfono que MagicJack te asignará de manera gratuita.Primero elige el estado de Estados Unidos donde quieres que se ubique tu teléfono (en la gráfica dice Seattle, pero puede ser cualquier estado, como California) del menú "State/province".
Luego elige el número de área del menú "area code" y finalmente el sufijo telefónico de los sufijos que aparecerán.
IMPORTANTE: selecciona la casilla donde dice "I elect to accept free outgoing service (recommended)". Esta opción es para que puedas hacer llamadas. Si no la seleccionas, sólo podrás recibir llamadas, pero no iniciar llamadas.
NOTA: Antes o después de asignarte el número de teléfono, MagicJack intentará ofrecerte diversas promociones para pagar un año de servicio adicional, o 5 años adicionales de servicio, así como tiempo aire prepagado. NO tienes que aceptarlas. Pica en el botón de continuar o de "no gracias" ("no thank you").
NOTA2: Es posible que también te pregunte MagicJack si quieres usarlo con aparato de teléfono (Phone) o con diadema para computadora (Headset). Elige "Phone" para conectarle un teléfono. Esto se puede cambiar después en la pantalla del teléfono en el botón de "menú."
6. Pica "Next". Finalmente aparecerá esta pantalla:

Este es el documento de términos de uso. Selecciona la casilla "I heave rea and agree to the Terms of Service" para aceptar los términos de uso.
7. Pica "Next".
Aparecerá una pantalla con tus datos de registro incluyendo un número de ID. Apúntalos y guárdalos.
8. También recibirás una notificación por email para que confirmes tu cuenta. Abre el correo (si no aparece busa en tu carpeta de spam) titulado "magicJack Email VERIFICATION" y pica en el link que aparece para verificar tu registro.
Luego de esto tu MagicJack deberá de quedar registrado y listo para hacer llamadas. Quedará solamente la pantalla del teléfono así (número borrado en esta pantalla):

NOTA: puedes hacer algunos cambios a tu cuenta de MagicJack en la dirección http://my.magicjack.com usando la dirección de email y el password que diste al principio de la instalación.
NOTA2: MagicJack ofrece servicio de buzón de voz gratuito. Si alguien te llama y no contestas, o la computadora está apagada, enviará a quien haga la llamada a buzón. Cuando terminen de grabar el mensaje, MagicJack te enviará un email con la grabación en formato WAV. También puedes acceder al buzón marcando tu número y luego, al entrar la llamada, marcando el asterisco. La clave de acceso para todos los MagicJacks es 1234. Sugerimos que la cambies antes de darle tu número a más gente.
NOTA3: o Como se dijo al principio, MagicJack requiere de por lo menos 128 Kbps de subida para funcionar. Casi todas las conexiones de banda ancha tienen esa velocidad. Sin embargo, si usas WiFi con señal débil, o si estás bajando alguna otra cosa de internet, tu velocidad de subida puede disminuir. Para saber qué velocidad de subida tienes, usa http://www.speakeasy.net/speedtest/ o http://www.speedtest.net/ para hacer una prueba de conexión. Por lo general se recomienda no bajar nada de internet mientras hablas por MagicJack.
